Cara Membuat Token di Google Form
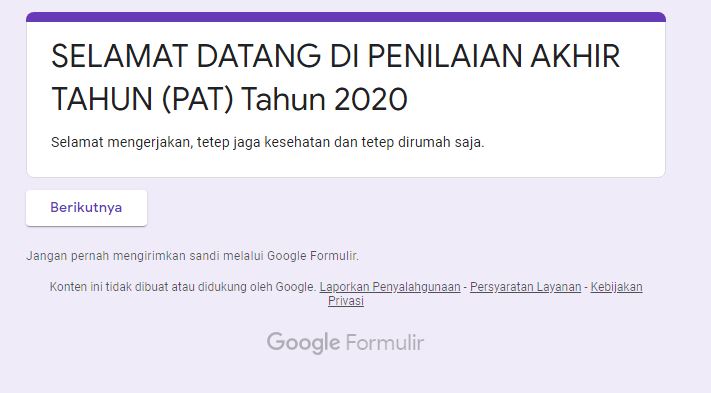
Selamat pagi bapak/ibu guru bagaimana kabarnya di masa Pandemi ini semoga baik-baik saja, kita berdoa semoga situasi ini segera membaik seperti biasa. Amiin
Oke sebelum kita mulai Membuat Token pada google form, saya mengucapkan selamat menjalankan ibadah puasa bagi yang menjalankan semoga puasa tahun ini bisa berjalan lancar sampai di Hari Kemenangan yaitu Idul Fitri. Amiin
Baik kita mulai saja, mungkin dari bapak/ibu pengunjung blog saya sudah banyak yang mengerti tentang google form dan aplikasi tambahannya, saya hanya ingin berbagi pengalaman saya. Adapun cara membuatnya kita harus mempunyai akun Gmail terlebih dahulu.
Berikut saya sampaikan Cara Membuat Token terlebih dahulu.
1. Pertama kita harus mempunyai Akun Google atau yang sering kita bilang Gmail.
2. Login Akun Google
3. Selelah masuk pilih menu Drive pada gambar titik tiga yang ada dipojok kanan atas sebelah gambar profil kita.
4. Kemudian Buka file Google Form

5. Setelah membuka file soal, kemudian kita buat TOKEN, saran saya setiap judul diberi bagian sendiri-sendiri biar ketika tes akan tampak seperti ini : dengan cara sama apa dengan menambah pertanyaan.

- Yang perlu diperhatikan adalah Token bisa dirubah kapan saja dan selama kita mau.
- Token bisa berupa Angka, Teks, atau Teks dan Angka.
- agar setelah memasukkan Token diberi keterengan, jadi ketika siswa salah memasukkan token akan ada tulisan " Maaf Token yang anda masukkan salah, silahkan hubungi Panitia"
- Jangan lupa untuk "Wajib Isi" di hidupkan jadi apabila tidak diisi tidak akan bisa melanjutkan pilihan atau soal berikutnya.
6. Saran saya setiap judul diberi bagian sendiri-sendiri jadi setiap bagian akan lebih indah.
- Bagian 1 Selamat Datang
- Bagian 2 Biodata Siswa
- Bagian 3 Token/Password
- Bagian 4 Soal/ Pertanyaan.
Baca juga : Cara Membuat Kuisoner BK dengan Google Form
Baca juga : CARA MUDAH MELIHAT TOKEN GRATIS BESERTA GAMBAR
7. Apabila Sudah selesai Jangan lupa Pada Setting/ Pengaturan dipilih kuiz dan jadikan soal quis agar ada point/score serta kunci jawaban.

8. Pada Pengaturan pilih sub Presentasi tulis pada pesan konfirmasi "Terima kasih jawaban anda sudah masuk kedalam data base Panitia PAT" jadi ketika siswa sudah selesai menyelesaikan soal mengerti klo datanya sudah masuk.
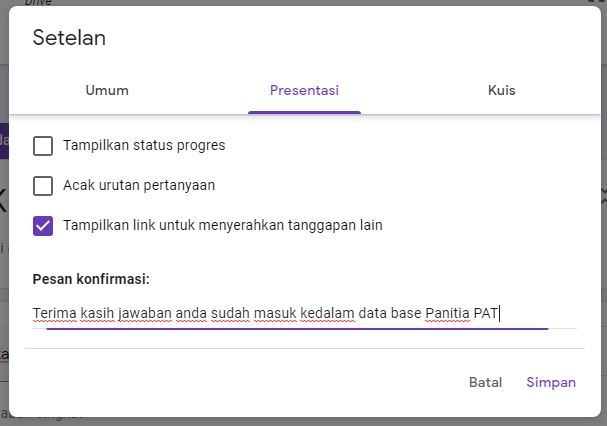
9. Jangan lupa di " SIMPAN"
Demikian sedikit tulisan ini semoga bermanfaat. terima kasih.
berikut hasil dari kegiatan di atas





